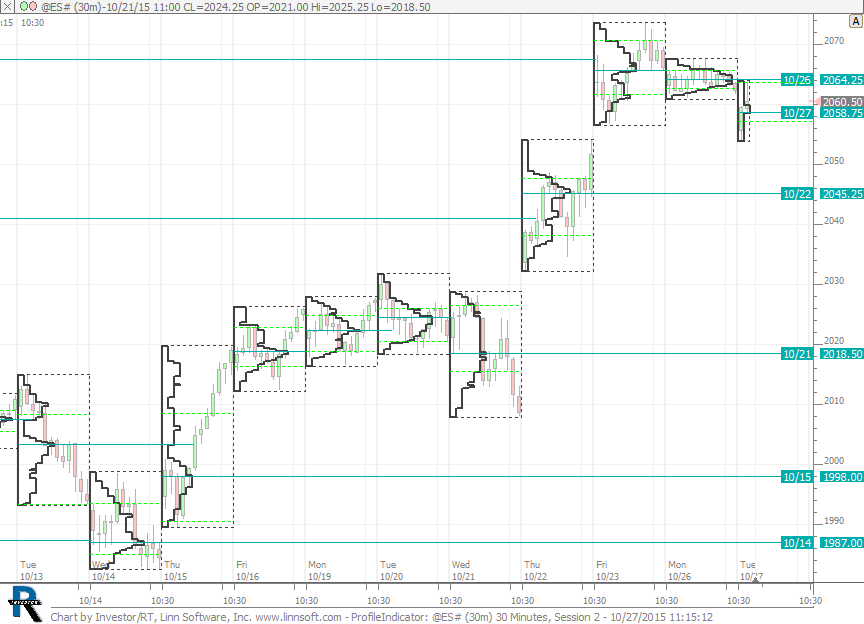The combination of the Profile Indicator and Multi-Pane Charts provides much of the functionality available to standalone TPO Charts, along with a whole world of new functionality that TPO Charts are missing. The profile indicator includes now the ability to display TPO letters or blocks that can be colored with the Colors RTX indicator. Naked Singles can be also highlighted with the corresponding MPH indicator feature. The list of benefits when implementing TPO Profiling via the Profile Indicator in Multi-Pane charts is very long, but I'll mention a few here:
- There is no limitation to the number of profiles you can plot in multi-pane charts. You can plot profiles as far back as your data goes (1000s of days). Standalone TPO Charts are limited to 119 profiles.
- Multi-Pane charts have a libraray of over 200 indicators and drawing tools available, in addition to Signal Markers, Custom Indicators (RTL) and RTX extensions. All of these can be overlaid or drawn right on the profiles. These indicators and tools cannot be used in TPO Charts.
- In short, the vast majority of Linn Software's development resources have been devoted to Multi-Pane charts over the past 20 years. The amount of functionaily and flexibility available to multi-pane charts is hard to capture in a list.
What you might miss from standalone TPO Charts
- TPO Letters - While the Profile Indicator provides the option of drawing each TPO as a letter, it offers less detailed Market Profile related statistics than the one available in the TPO charts infobox/
- Profile Splitting/Merging - Through various dedicated Time per Profile custom input such as 3 Sessions, Split Sessions and Boundaries, it is possible to merge / split profiles, even if it fdoesn't exactly match the feature available in TPO Charts. We'll cover this going forward.
- Initial Balance - This can be also displayed, but the option is not included per default in the Profile indicator, but can be accessed through the Session Statistics indicator.
This article will continue to expand based on user feedback. If you're looking to to something specific in your chart that we haven't covered in this article, please open a support ticket and let us know what it is (reference this article/tip). We will append instructions to this tip.
We'll start with a simple chart with one instance of the Profile Indicator setup to show time-based (TPO) profiles and extending naked POCs. Chart definition available below chart.
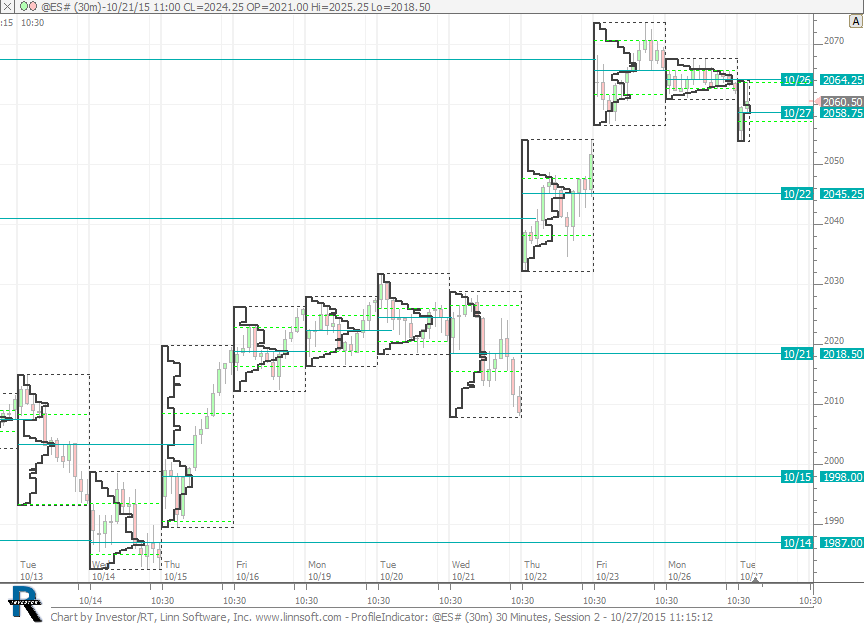
The Profile Indicator settings can be seen below. Notice the "Price and Time" settings (instead of Volume). When "Time" is chosen, the profiles will be developed just like TPO Profile charts, using each bar as a TPO. In this case, our chart is set to a periodicity of 30minutes so we have 30 min TPOs. If you prefer 10 minute TPOs, simply change the periodicity of the chart to 10 minutes, but TPOs can be based on any periodicity including volume bars, tick bars, renko bars, etc. Also notice the time per profile is set to "Automatic" which results in one profile per day/session. There are many options with respect to profile duration including options to split the session into day and overnight, weekly profiles, monthly profiles, minute profiles, and much more.
For further customization of such TPO profiles :
The Colors indicator is designed to feed the Profiles Indicator custom colors and/or custom letters for TPOs.
https://www.linnsoft.com/videos/colors-rtx-introduction
The Boundaries indicator allows you to easily split and/or merge TPOs and create any kind of microcomposite profile
Check this chart (and the attached video) for a demonstration of such flexibility
https://www.linnsoft.com/charts/cp-ap-dailytpovolprofiles-es
Please note that you will have the ability to quickly reset / create new boundaries thanks to the "Boundaries menu" options
Split Profiles: The image below shows how to setup the Time Per Profile to split the Full session into 2 sessions with the Split Session custom duration. A "3 Sessions" option also exists. For more information on the 3 Sessions / Split sessions features, please review this dedicated support page.
And if you prefer to only plot the day session profiles on a Full session Globex chart, then check the "2nd session only" checkbox below the Time Per Profile option (This option only appears whenever you are using "Split Session" or 3 Sessions as "Time per Profile"). Notice, you can keep these time per profile settings, and switch chart easily between the day Session and Full session, and these settings will work properly for both sessions. Users may change session easily using the comma key on keyboard or adding a button indicator to chart with purpose "Change Session".
Below is a chart along with definition showing the split session profiles. Notice the overnight and day profiles have their own unique colors
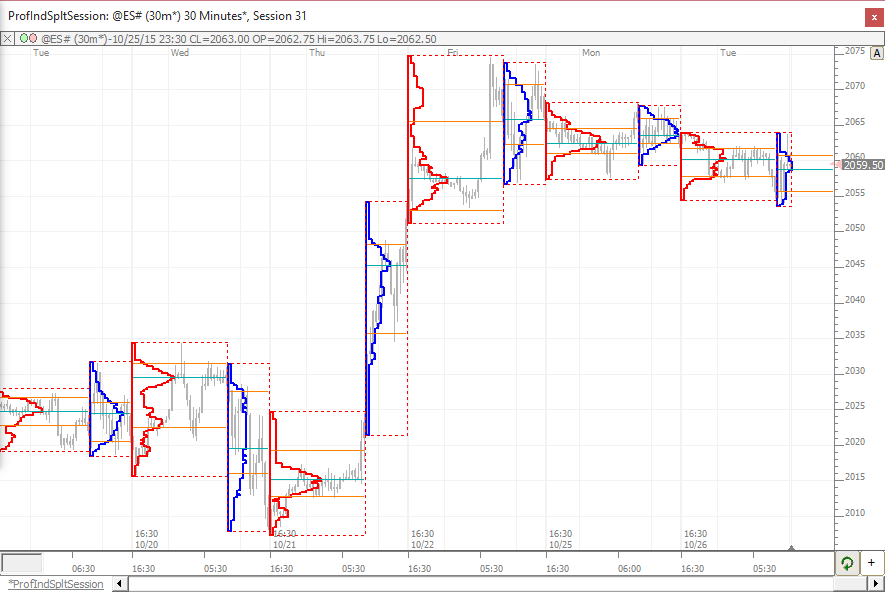
Initial Balance: Initial Balance is an important feature for traditional Market Profile. Adding Initial Balance to our charts is easy with the Session Statistics Indicator. Simply setup SESST with "Highest High of First 60 Minutes of Day Session" to get IBH.
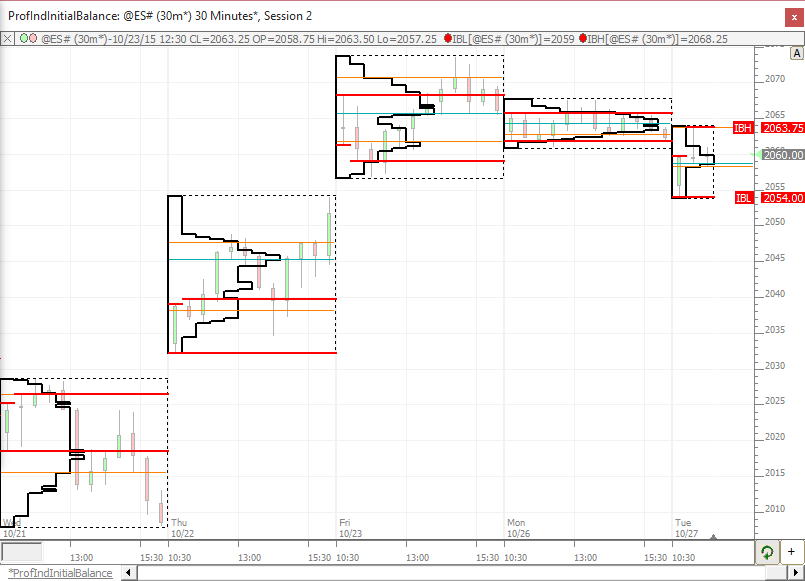
If you want to display also the IB extension bands (1.5x, 2.0x), the corresponding Session Statistics settings are available in this chart definition.