The Chart Quotepage Wizard is a chart setup assistant that can create multiple chart displays from the list of instruments present in a quote page. The wizard can be opened from the File > Functions window, or by clicking the chart icon in the Quote Page toolbar when no particular row in the quote page is selected. After running a scan, for example, you can click the chart icon on the scan results quote page toolbar to quickly view an array of charts on the issues identified by the scan.
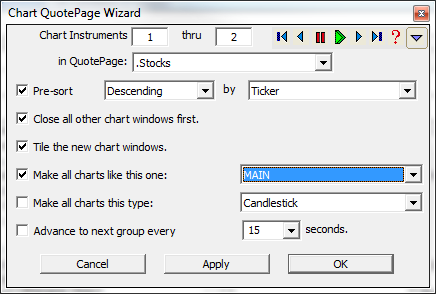
The Chart Quotpage Wizard has a menu of all available quote pages. The "current" quote page if there is one, is selected from this list automatically.
- Select a quote page to use. The quote page you select need not be open.
- Indicate how many charts to create by filling in the two boxes "instrument N through M". Enter the numbers N and M representing the row numbers containing the instruments to chart. For example to chart the top ten instruments in the quote page, specify 1 through 10.
- Specify whether you wish the selected quote page to be sorted before choosing the range of instruments specified in step 2. If you specify a sort, Investor/RT will open the quote page if it is not already open and sort it by the designed criteria before picking the instruments to chart. This is a very handy way to quickly examine the top ranked issues by some criterion in chart form.
- Specify whether you wish the new charts to replace any existing chart windows that may be opened. If you check this box, Investor/RT will close all "chart type" windows before producing the new array of charts.
- Specify whether you want the new array of charts "tiled". This is recommended. The charts will be arranged in a grid each chart sized the same size producing a tiled effect.
- Specify a default chart object to use as a template for each of the new charts. If this box is checked, every new chart will have the same makeup as the designed default chart object. If this box is unchecked, the type of chart opened depends on the settings in Setup: Preferences: Charting... Note that the charts created by the Chart Wizard can be any type: bar, line, candlestick, daybar, rawtick, tpo profile, volume profile or point and figure/three line break charts.
OK, Apply, or Cancel
- Click the Cancel button or press the esc key to dismiss the window without taking any action.
- Click the Apply button to produce the array of charts and leave the chart wizard window open for additional actions.
- Click the OK button or press the return key to produce the array of charts and close the chart wizard window.
Using the wizard toolbar
At the top of the chart quotepage wizard is an array of toggle buttons that can be used to control the operation of the chart wizard to cycle through groups of charts in a quote page. The button at the far right ( or ) is a window-size toggle that alternately expands and contracts the size of the chart wizard window. When the wizard window is in its thin-strip form only the toggle buttons and the instrument numbers are visible. If you set the main toolbar into "condensed" format (see Setup: Preferences: General Preferences) then the chart wizard window fits nicely to the right of the main toolbar, out of the way of the tiled charts. Then you can produce an array of charts and the chart wizard window remains visible so you can easily click to advance the display to the next group of charts. Clicking the "right" , or "left" button advances the display of charts to the next or previous group of charts, respectively. For example, if the chart wizard was set to display instruments 1 through 10, clicking "next" would advance to instruments 11 through 20. The "Go" button is equivalent to clicking the "Apply" button. For example, if you have just charted instruments 11 through 20 and want to make an adjustment, say, to the chart type, make the adjustment and click the "Go" button to re-generate charts of the same instruments (11-20) using the adjusted chart type. The "first" and "last" buttons, reset the instrument numbers to the first or last group of instruments in the selected quote page. Click the "cancel" button to dismiss the chart wizard window or click the help button to access this help topic.

