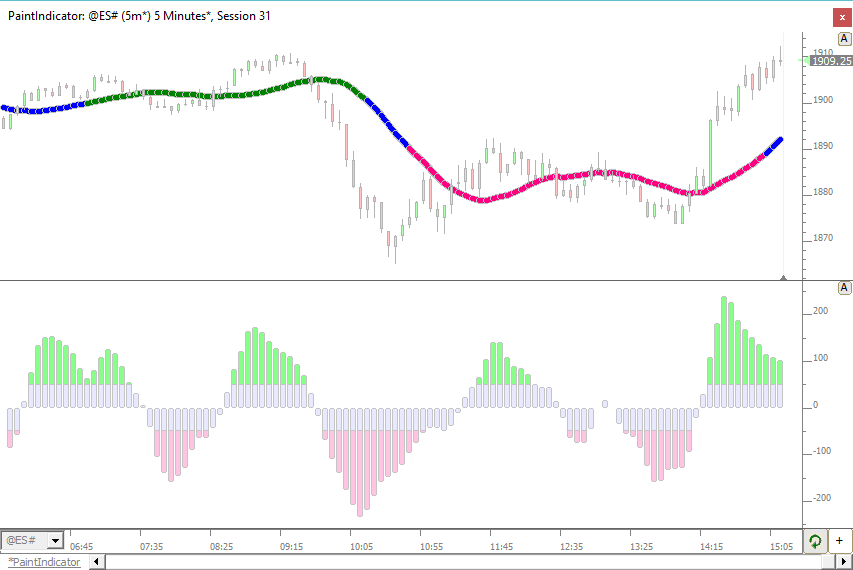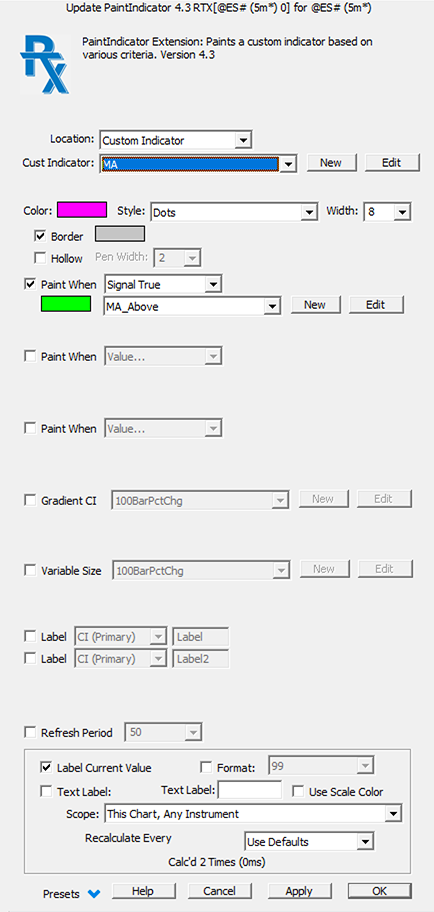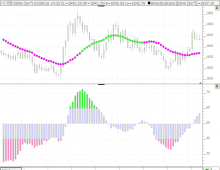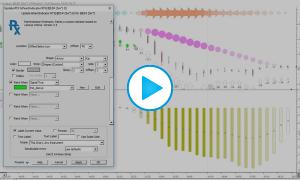The PaintIndicator RTX extension allows users to paint any indicator based on a variety of conditions and draw using some new and unique drawing styles. Up to 6 painting conditions may be specified with each condition giving options to paint based on an indicators value relative to a constant number, an indicators value relative to another indicator, or based on a signal being true. Any custom indicator can be used as the basis for the PaintIndicator. The PaintIndicator has it's own base color which will be used when none of the paint conditions apply. If any paint condition applies the indicator will be drawn in that color, with conditions lower down in the preference window taking priority if multiple conditions apply on any given bar. Several attractive drawing options are available to PaintIndicator including: Line, Dots, Dotted Line, Histogram, Rounded Histogram, and Filled Histogram. All drawing styles have an optional border color.
Presentation